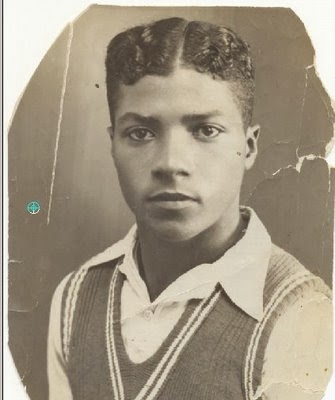Os dejo un video que he echo con el youtube editor..
https://www.youtube.com/watch?v=JmXlzPHnbZo&edit=vd
martes, 17 de junio de 2014
miércoles, 4 de junio de 2014
Quite BASIC
Jugando un poco con la programación del Quite BASIC publicaré a continuación unas cuantas cosas de programación avanzada que alomejor son interesantes de saber por ejemplo:
Mandarle que diga los números del 1 al 20 nombrando solo los pares y de dos en dos pondremos:
110 FOR I=1 TO 20 STEP 2
130 PRINT I
150 NEXT I
En el basic program y le daremos al play y ya nos aparecerá en la pantalla.
Esto también se usa para crear videojuegos de una forma muy básica y es divertido llegar a ver lo que puedes crear estudiando un poco los comandos.
Otros ejemplos
Queremos mandarle que diga los números multiplos del 3 hasta el 100 ahora:
110 FOR I=3 TO 100 STEP 3
130 PRINT I
150 NEXT I
Mandarle que diga los números del 1 al 20 nombrando solo los pares y de dos en dos pondremos:
110 FOR I=1 TO 20 STEP 2
130 PRINT I
150 NEXT I
En el basic program y le daremos al play y ya nos aparecerá en la pantalla.
(Click encima para ampliar)
Esto también se usa para crear videojuegos de una forma muy básica y es divertido llegar a ver lo que puedes crear estudiando un poco los comandos.
Otros ejemplos
Queremos mandarle que diga los números multiplos del 3 hasta el 100 ahora:
110 FOR I=3 TO 100 STEP 3
130 PRINT I
150 NEXT I
(Click encima para ampliar)
Si queremos que el programa nos diga que pongamos un número del 1 al 100 y queremos que nos diga si es múltiplo de tres o no, se pone:
110 INPUT "Escribe un número del 1 al 100"; A
110 FOR I=3 TO 100 STEP 3
130 IF A=I THEN PRINT "OK"
150 NEXT I
(Click encima para ampliar)
Si queremos ahora que el programa nos diga si es múltiplo o no de tres tenemos que poner de la siguiente manera:
110 INPUT "Escribe un número del 1 al 100"; A
110 FOR I=3 TO 100 STEP 3
130 IF A=I THEN GOSUB 1000
150 NEXT I
160 PRINT "No es múltiplo"
170 END
1000 REM múltiplo de tres
1010 PRINT "Es múltiplo de tres"
1020 END
1030 RETURN
(Click encima para ampliar)
Ahora lo haremos en la parte del canvas:
Si queremos dibujar un semento a 5 linas del principio y con longitud de 5 a 15 pondremos:
100 FOR X=5 TO 15
110 PLOT X,5, "blue"
120 NEXT X
(Click encima para ampliar)
Si queremos que un punto se mueva por la pantalla:
100 REM *** Creando un pixel cyan en 10, 10, borrando la pantalla y dibujando***
110 LET X = 10
120 LET Y = 10
130 CLS
140 PLOT X,Y,"cyan"
150 REM *** Controlando el pixel ***
160 LET C = GETCHAR()
170 IF C="" THEN GOTO 150
180 IF C="w" THEN LET Y=Y+1
190 CLS
200 IF C="w" THEN LET y=y+1
220 IF C="a" THEN LET x=x-1
230 IF C="s" THEN LET y=y-1
240 IF C="d" THEN LET X=x+1
210 GOTO 130
(Click encima para ampliar)
JUEGO HECHO POR MI DE LOS MARCIANITOS:
100 REM *** Creando un pixel cyan en 10, 10, borrando la pantalla y dibujando***
110 LET X = 20
120 LET Y = 3
130 CLS
140 PLOT X,Y,"cyan"
150 REM *** Controlando el pixel ***
160 LET C = GETCHAR()
170 IF C="" THEN GOTO 150
180 IF C="w" THEN LET Y=Y+1
190 CLS
220 IF C="a" THEN LET x=x-1
240 IF C="d" THEN LET X=x+1
250 IF C=" " THEN GOSUB 2000
210 GOTO 130
2000 REM *** Disparo ***
2010 PLOT X,Y+1,"red"
2019 LET F=X
2020 LET T=Y
2030 FOR T= 3 TO 50
2040 PLOT F,T+1, "red"
2050 NEXT T
2060 RETURN
Etiquetas:
3ºevaluación,
Aprendizaje,
Edición profesional y express,
Imagen y sonido,
Poder Online,
programación,
Programas de Edición
martes, 3 de junio de 2014
PREZI Y GLOGSTER
Si lo que queremos es hacer un fantástica presentación delante de miles de personas la mejor opción para esto es prezi. Prezi es un editior online de presentaciones que te da de una forma original ya echos algunos fondos animados y es como un viaje a través de fotos vídeos y comentarios que tu hagas. Aquí dejo un prezi que yo misma he hecho para que os hagáis una idea.
Algo parecido a esto es el glogster:
Algo parecido a esto es el glogster:
lunes, 2 de junio de 2014
Calendario DOODLE
Apartir de doodle se pueden hacer calendarios de lo que tu quieras y completamente gratuítos,dejo aquí uno de los calendarios y la página:
www.doodle.com
Calendario doodle
www.doodle.com
Calendario doodle
(Click encima para ampliar)
Etiquetas:
3ºevaluación,
Aprendizaje,
Curiosidades Informáticas,
Google,
Google con poder,
googlegeneration,
Logros de la tecnología,
Poder Online,
Sobre mi
martes, 27 de mayo de 2014
Juego de avidinanzas
Aquí dejo un divertido juego desde googlecalc en el que tenéis que adivinar varias cosas por imágenes..
https://docs.google.com/spreadsheets/d/1rde5sYsED3-d3Osj89Hwgt7VbCsCzmPI5ECd9lTrPcE/edit?usp=sharing
https://docs.google.com/spreadsheets/d/1rde5sYsED3-d3Osj89Hwgt7VbCsCzmPI5ECd9lTrPcE/edit?usp=sharing
Etiquetas:
3ºevaluación,
Aprendizaje,
Curiosidades Informáticas,
Google,
Google con poder,
googledirve,
googlegeneration,
Logros de la tecnología,
Poder Online
martes, 6 de mayo de 2014
Google Docs
Enlaces de ejercicios en GoogleDocs:
Enlace 1
Enlace 2
Enlace 3
Enlace 4
La diferencia entre un Doc. y un Pdf. es que el Doc. es un documento creado para Microsoft Word y el Pdf. es un documento muchas más seguro y que no se puede modificar precisamente así para hacerlo mucho más seguro.
Enlace 1
Enlace 2
Enlace 3
Enlace 4
La diferencia entre un Doc. y un Pdf. es que el Doc. es un documento creado para Microsoft Word y el Pdf. es un documento muchas más seguro y que no se puede modificar precisamente así para hacerlo mucho más seguro.
martes, 22 de abril de 2014
Localización GPS
Usando el programa MyTracks desde el teléfono que se puede descargar desde el GoogleStore en nuestro teléfono podemos grabar rutas de GPS para hacer nuestros viajes ya sea corriendo andando en coche o en avión de una forma cómoda y sencilla, lo único que tienes que hacer es darle a grabar a tu móvil y a aparar cuando termines tu viaje y puedes ver al final todo el recorrido que has echo guardarlo y no solo eso también puedes ver cuanto has tardado a parte de poder publicar tu recorrido guardado en el GoogleDrive.
Si nos descargamos Google Earth en el ordenador y tenemos una ruta grabada en el MyTracks en el móvil podemos sincronizarla en el GoogleEarth descargando la ruta de antes del GoogleDrive como ya explique en el paso anterior y arrastrándola al GoogleEarth dónde pone Añadir-Ruta en la barra de Herramientas. Aquí os dejo las imágenes de una ruta cargada desde el móvil a GoogleEarth con ruta de elevación incluida:
También algunos usuarios ponen imágenes 3D de edificios así que pondré aquí algunos para que os hagáis una idea, para verlos vosotros sólo tenéis que marcar la casilla de habilitar edificios 3D en la esquina izquierda de abajo de vuestro GoogleEarth y ya esta:
O también La Tierra:
(Click encima para ampliar)
(Click encima para ampliar)
(Click encima para ampliar)
También algunos usuarios ponen imágenes 3D de edificios así que pondré aquí algunos para que os hagáis una idea, para verlos vosotros sólo tenéis que marcar la casilla de habilitar edificios 3D en la esquina izquierda de abajo de vuestro GoogleEarth y ya esta:
(Click encima para ampliar)
Visto esto voy a visitar por ejemplo Nueva York para ver las cosas 3D:
(Click encima para ampliar)
(Click encima para ampliar)
También puedes visitar otros planetas o por ejemplo la luna:
(Click encima para ampliar)
Marte:
(Click encima para ampliar)
O también La Tierra:
(Click encima para ampliar)
También podemos utilizar online el visor llamado Sigpac para medir distancias y áreas por ejemplo el recorrido de un instituto con forma poligonal:
Exactamente este mide 4.766 metros cuadrados.
(Click encima para ampliar)
Solo le tienes que dar arriba a medir-medir superficie y marcar los bordes de la superficie poligonal que quieras medir, por ejemplo tu casa.
Ahora voy a medir con el mismo método una plaza y voy a ver cuantas personas cabrían por metro cuadrado:
Contando que un manifestante o dos puede ocupar un metro cuadrado en esta plaza cuya densidad es de 3200 metros cuadrados:
(Click encima para ampliar)
cabrán sobre 3200*1=3200 o 3200*2=6400 personas mas o menos en esa plaza.
Pero no sólo Google tiene cosas de estas sino que también Microsoft con su BingMaps utiliza esas aplicaciones para ver ciudades por satelite y nos permite utilizar la herramienta ''vista de pájaro'' para ver cosas como esta:
(Click encima para ampliar)
Etiquetas:
3ºevaluación,
Aprendizaje,
Búsqueda avanzada,
Curiosidades Informáticas,
Google,
Google con poder,
GPS,
Historía de la informática,
Logros de la tecnología
lunes, 7 de abril de 2014
Google Maps
Como ya todos seguramente sabéis GoogleMaps es una página o aplicación que ofrece imágenes vía satélite de todo el mundo aunque no a tiempo real, es una fotografía sacada desde el espacio en un momento determinado de la historia. Se lanzó en 2005 y de una manera y con una accesibilidad que en aquellos tiempos era imposible de lograr y Google con un giro inesperado supo aprebechar de manera inteligente.
Una de las cosas que más nos gusta de GoogleMaps es la calidad de la imagen, la interfaz que utiliza muy minimalista, la adaptación a la web y la amplia posibilidad de cambiar de tipo de mapa según lo que quieras ver.
Como no podía ser de otra forma cuando hablamos de una buena imágen online Google descansa sobre JavaScript desarrollado por el ya tan conocido Java que ya casi todos conoceréis si es que habéis alguna vez querido jugar a algún juego Online que necesite buenos gráficos.
Durante los últimos años se ha perfeccionado y mejorado pero las mejorías se notan sobretodo en la calidad y en el detalle de cada píxel por cuadrado.
Para más información podéis consultar aquí.
Para que os hagáis una idea de la calidad de imagen aquí tenéis Barcelona visto desde el GoogleMaps:
Para aumentar las curiosidades de GoogleMaps he de decir que ha añadido últimamente a la aplicación en cada sitio dónde haya habido un accidente grande una pequeña etiqueta para saber que ha sido ahí:
Voy a hablar ahora un poco sobre el manejo en si de GoogleMaps...
Para empezar podríamos marcar una ruta a pie por ejemplo desde Termini hasta la Plaza de San Pedro en el Vaticano en Italia.
Dentro ya de la página marcaremos la casilla de ¿Cómo llegar? y le daremos al hombre que esta andando para marcar una ruta a pie y escribiremos en el punto ''A'' desde dónde quieres salir y en el punto ''B'' a dónde quieres llegar.
El día de los santos inocentes GoogleMaps a puesto en cada uno de sus mapas de realidad aumentada a Pokémons para poder capturarlos y sentirte entrenador a partir de la realidad aumentada: aquí os dejo el video.
Una de las cosas que más nos gusta de GoogleMaps es la calidad de la imagen, la interfaz que utiliza muy minimalista, la adaptación a la web y la amplia posibilidad de cambiar de tipo de mapa según lo que quieras ver.
Como no podía ser de otra forma cuando hablamos de una buena imágen online Google descansa sobre JavaScript desarrollado por el ya tan conocido Java que ya casi todos conoceréis si es que habéis alguna vez querido jugar a algún juego Online que necesite buenos gráficos.
Durante los últimos años se ha perfeccionado y mejorado pero las mejorías se notan sobretodo en la calidad y en el detalle de cada píxel por cuadrado.
Para más información podéis consultar aquí.
Para que os hagáis una idea de la calidad de imagen aquí tenéis Barcelona visto desde el GoogleMaps:
(Click encima para ampliar)
Para aumentar las curiosidades de GoogleMaps he de decir que ha añadido últimamente a la aplicación en cada sitio dónde haya habido un accidente grande una pequeña etiqueta para saber que ha sido ahí:
(Click encima para ampliar)
Con streetview realmente se tiene una vista impresionante de la zona (en este caso del accidente de Santiago de Compostela de tren del año pasado).
Aunque no todo es oro en paño en esta aplicación, como bien dice el país en esta publicación la NASA utilizó como medio de espionaje esta aplicación por satélite y sobretodo para obtener datos. Pero este espionaje ¿Tiene una parte buena? Podríamos preguntárselo a una mujer que fuera secuestrada y gracias a la aplicación fue hallada sana y salva (aquí dejo la notica de el periódico Diario de León)
Para completar esto un poco más también añadiré que actualmente hay un problema legal con streetview dado a que tienen coches circulando por la ciudad ''espiándonos'' via Wifi. Capturaban datos privados a partir de nuestro Wifi para saber nuestras preferencias. Más de una vez han sido pillados ''in fragantis'' pero siempre se salen con la suya... Si quieres ver la noticia más detallada pulsa aquí.
Voy a hablar ahora un poco sobre el manejo en si de GoogleMaps...
Para empezar podríamos marcar una ruta a pie por ejemplo desde Termini hasta la Plaza de San Pedro en el Vaticano en Italia.
Dentro ya de la página marcaremos la casilla de ¿Cómo llegar? y le daremos al hombre que esta andando para marcar una ruta a pie y escribiremos en el punto ''A'' desde dónde quieres salir y en el punto ''B'' a dónde quieres llegar.
(Click encima para ampliar)
Como vemos nos va a marcar a parte de la ruta en el mapa otras formas de llegar en la parte de ''Sugerencias de rutas'' y no solo eso si no que te marca la más rápida poniendo el tiempo que tardas por cada una y te da otra opción como por ejemplo en este caso la de ir en transporte público. También una de las partes que más me gusta de GoogleMaps es que también te marca para ir andando las indicaciones que tienes que seguir en la parte de abajo hasta llegar. Esto os será muy útil en algunas circunstancias.
Una vez echa esta ruta a pie vamos a marcar una ruta a coche cambiando el símbolo de caminar por el del coche pero esta vez iremos a Santander desde Ferrol pero pasando por León.
(Click encima para ampliar)
Como podemos ver es todo igual solo que esta vez como queremos pasar por León escogemos la ruta 2 aconsejada que vemos que es la que pasa por allí.
Pero no solo nos sirve para esto GoogleMaps también podemos encontrar el sitio que más queramos fácilmente por vía satélite por ejemplo:
I.E.S Sofía Casanova Ferrol, A coruña, España.
(Click encima para ampliar)
El día de los santos inocentes GoogleMaps a puesto en cada uno de sus mapas de realidad aumentada a Pokémons para poder capturarlos y sentirte entrenador a partir de la realidad aumentada: aquí os dejo el video.
Etiquetas:
3ºevaluación,
Aprendizaje,
Búsqueda avanzada,
Curiosidades Informáticas,
Google con poder,
GPS,
Historía de la informática,
Logros de la tecnología
miércoles, 2 de abril de 2014
Uso avanzado de Google
Google el tan conocido buscador tiene unos patrones que puede hacer las búsquedas un poco más fáciles o intentar hacer las cosas un poco mas sencillas. Empezaré contando un poco de que va el tema:
Para hacer búsquedas concretas Google ha desarrollado en su buscador los llamados ''operadores'' que son palabras y símbolos que puedes añadir para hacer la búsqueda mas concreta o mejor. Pero tranquilos, Google lo tiene pensado todo para no tener que memorizar todos los siguientes patrones para buscar mas concretamente así que ha habilitado una página llamada Búsqueda Avanzada de Google.
Empecemos con los ejemplos de búsquedas:
Lo más importante de todo y lo primordial es acordarse de no poner espacios entre el operador y la búsqueda porque si no no funcionará, por ejemplo: ''Site: Google Maps'' (mal) ''Site: googlemaps'' (bien).
1- Para buscar una palabra o una frase concreta dicha se deben de utilizar comillas, por ejemplo: ''Luke soy tu padre'' (Referencia a una frase de Star Wars.
2- Poner un guión delante de las palabras que quieras excluir, me explico, cuando estamos buscando por ejemplo ''Vaca'' pero no nos referimos a vaca de animal si no a la del coche para excluir que te incluyan la vaca de animal pondríamos: ''vaca -animal''
3- Para buscar sitios específicos web o dominios pondremos ''Site: nombre del sitio que queramos buscar'' por ejemplo: ''Site: elpais'' o ''Site: facebook''
4- Para que te redirijan a una página concreta en la web también puedes poner ''Link: nombre del sitio web'' por ejemplo: '' Link: tuenti ''
5- Para buscar páginas relacionadas o similares escribiremos previamente ''Related: nombre de lo que quieres relacionar'' por ejemplo: ''Related: 2005'' si quieres buscar todo lo relacionado con el 2005 O ''Related: elmundo'' si quieres buscar más periódicos relacionados con ese.
6- La utilización de (*) para acordarnos de una palabras en medio de una frase o de algún echo por ejemplo: ''Mourinho'' *gestoobsceno*
7- Incluyendo OR entre dos palabras quieres decir que por lo menos una de las palabras tiene que estar incluida en la búsqueda, por ejemplo: ''España gana la copa 2009 OR 2010''
8- Para que aparezcan dos intervalos de números pondremos (..) entre ellos, por ejemplo: ''móvil de 90..100 euros''
9- Para conseguir información sobre una página o tema basta con poner ''info:elemento a mirar'', por ejemplo: ''info:tuenti.com''
10- Para saber como era la página antes de que Google rastreara el sitio pon ''cache:página que quieras rastrear'', por ejemplo: ''cache:ong.com''
Voy a poner algunas de estas formas en práctica:
Voy a buscar Cuba en Google pero sólo quiero que me salgan páginas de publico.es:
Ponemos en práctica en el buscador de Google el punto número 3 que he explicado antes poniendo ''Cuba site:publico.es'' y veremos que solo nos salen resultados de esa página:
Voy a utilizar el método de los intervalos del apartado número 8, por ejemplo poniéndolo desde una partida de 100 euros hasta los 150 euros:
Para hacer búsquedas concretas Google ha desarrollado en su buscador los llamados ''operadores'' que son palabras y símbolos que puedes añadir para hacer la búsqueda mas concreta o mejor. Pero tranquilos, Google lo tiene pensado todo para no tener que memorizar todos los siguientes patrones para buscar mas concretamente así que ha habilitado una página llamada Búsqueda Avanzada de Google.
Empecemos con los ejemplos de búsquedas:
Lo más importante de todo y lo primordial es acordarse de no poner espacios entre el operador y la búsqueda porque si no no funcionará, por ejemplo: ''Site: Google Maps'' (mal) ''Site: googlemaps'' (bien).
1- Para buscar una palabra o una frase concreta dicha se deben de utilizar comillas, por ejemplo: ''Luke soy tu padre'' (Referencia a una frase de Star Wars.
2- Poner un guión delante de las palabras que quieras excluir, me explico, cuando estamos buscando por ejemplo ''Vaca'' pero no nos referimos a vaca de animal si no a la del coche para excluir que te incluyan la vaca de animal pondríamos: ''vaca -animal''
3- Para buscar sitios específicos web o dominios pondremos ''Site: nombre del sitio que queramos buscar'' por ejemplo: ''Site: elpais'' o ''Site: facebook''
4- Para que te redirijan a una página concreta en la web también puedes poner ''Link: nombre del sitio web'' por ejemplo: '' Link: tuenti ''
5- Para buscar páginas relacionadas o similares escribiremos previamente ''Related: nombre de lo que quieres relacionar'' por ejemplo: ''Related: 2005'' si quieres buscar todo lo relacionado con el 2005 O ''Related: elmundo'' si quieres buscar más periódicos relacionados con ese.
6- La utilización de (*) para acordarnos de una palabras en medio de una frase o de algún echo por ejemplo: ''Mourinho'' *gestoobsceno*
7- Incluyendo OR entre dos palabras quieres decir que por lo menos una de las palabras tiene que estar incluida en la búsqueda, por ejemplo: ''España gana la copa 2009 OR 2010''
8- Para que aparezcan dos intervalos de números pondremos (..) entre ellos, por ejemplo: ''móvil de 90..100 euros''
9- Para conseguir información sobre una página o tema basta con poner ''info:elemento a mirar'', por ejemplo: ''info:tuenti.com''
10- Para saber como era la página antes de que Google rastreara el sitio pon ''cache:página que quieras rastrear'', por ejemplo: ''cache:ong.com''
Voy a poner algunas de estas formas en práctica:
Voy a buscar Cuba en Google pero sólo quiero que me salgan páginas de publico.es:
Ponemos en práctica en el buscador de Google el punto número 3 que he explicado antes poniendo ''Cuba site:publico.es'' y veremos que solo nos salen resultados de esa página:
(Click encima para ampliar)
Voy a buscar ahora otra vez cuba pero voy a quitar los enlaces que tengan que ver con elpais.com y el mundo.es:
En este caso utilizaremos el uso del (-) explicado en el número 2 poniendo (-) delante de las páginas correspondientes:
(Click encima para ampliar)
Ahora buscaré un incidente con Mourinho ocurrido en 2005 en el periódico de el país utilizando el número 3 y añadiendo 2005:
(Click encima para ampliar)
Por último voy a buscar enlaces para comprar una cámara GoPro por menos de 150 euros:
(Click encima para ampliar)
Espero que os haya servido de ayuda.
jueves, 20 de marzo de 2014
Saturación, tono y maquillaje, MUCHO MAQUILLAJE.
En la edición de fotos con el simple tono y saturación como vemos en las imágenes siguientes 3 y 4 que he editado podremos conseguir una imágen mucho más vistosa. También en temas modelos y moda se utilizan programas de edición para por ejemplo maquillaje agregando capaz para cada cosas poniendo mascaras a las capas jugando con los balances del color y la opacidad...etc. Podemos conseguir realmente resultados fantásticos como en la imágen que he editado en la 1 y 2:
(Click encima para ampliar)
(Click encima para ampliar)
(Click encima para ampliar)
(Click encima para ampliar)
miércoles, 19 de marzo de 2014
Hacer de una imagen una completamente diferente
Con las siguientes imágenes:
(Click encima para ampliar)
(Click encima para ampliar)
(Click encima para ampliar)
(Click encima para ampliar)
Las he juntado todas y he echo que en ella aparezca una sola. Lo primero es quitarle el fondo a las imágenes que he querido adherir a la de la mano con ayuda de la varita mágica seleccionando el fondo en PixlrEditor y luego suprimiéndolo con el botón Control + X:
(Click encima para ampliar)
(Click encima para ampliar)
Se va agregando cada imagen a la del fondo poniendo en editar la anchura y el tamaño que queremos en ella y se van colocando y con el tapón de clonar se hacen los últimos retoques.
De esta imagen:
(Click encima para ampliar)
Podemos pasar a esta:
(Click encima para ampliar)
lunes, 10 de marzo de 2014
Cambiar fondo a una imagen
Siguiendo con un poco de lo que es el retoque fotográfico también lo que se puede hacer es cambiarle el fondo a una imagen para que parezca otra, por simple edición o para ponerte en un sitio que nunca estuviste y si te sale bien impresionar a tus amigos. Hay retoques realmente impresionantes sobre esto:
( Click encima para ampliar )
( Click encima para ampliar )
( Click encima para ampliar )
Y de todo tipo de formas y aspectos. Pero en esta ocasión haré un pequeño tutorial de hacerlo de forma sencilla y que se note un poco pero no mucho:
1. Escoger una imagen de fondo que cuadre con nuestra imagen que queramos cambiar. Esto es importante a la hora de juntarlas porque si no están en el mismo tono luego tendremos problemas de contraste y nos será más complicado que se note de forma real. Yo para esta ocasión escogeré estas:
( Click encima para ampliar )
( Click encima para ampliar )
2. Una vez echo esto y con el programa que nosotros utilizamos ( yo lo he echo con Pixlr ) creamos una capa nueva pulsando control + J o simplemente pinchando en el menú capa/duplicar capa. Borramos la capa que pone fondo y dejamos la de fondo copiar. Cogemos la goma y borramos todo el fondo de la imagen, quedará mas o menos una cosa así:
( Click encima para ampliar )
3. subimos una foto en una capa diferente ( la del fondo que vamos a utilizar ) y la pondremos de fondo cambiándola de posición en el historial. Y voila! lo único que tienes que hacer ahora es jugar con los contrastes con el tono y la saturación hacer algunos recortes y la imagen quedará perfecta.
( Click encima para ampliar )
jueves, 13 de febrero de 2014
Restauración de una foto antigua
He restaurado de forma simple la siguiente imagen:
(Click encima para ampliar)
(Click encima para ampliar)
Lo he echo por encima un poco y sin pararme mucho para explicaros como.La aplicación que he utilizado es el pixlr editor:
Lo primero que he echo es quitarle las imperfecciones del papel con la herramienta del corrector puntual y el fondo lo he cubierto eligiendo un color viejo y para que se asemeje en todas sus partes o cambie de color utilice el tapón de clonar.
En segundo lugar he utilizado la varita mágica para seleccionar un área y luego colorearla de un color más blanco y así poder hacer más blancos los tonos de camisa y piel
Y por último he estado jugando con los tonos de saturación opacidad niveles de color y texturas para hacer la imagen más llamativa sin necesidad de cambiarla a color.
Para cambiarla a color tendríamos que crear capas nuevas con diferentes nombres según lo que queramos cambiar por ejemplo para el color de piel pondremos piel en el nombre de la capa le agregaremos una máscara a la capa y cambiaremos el tono y saturación a la capa y la pintaremos en la mascara y asi con todas las partes del cuerpo incluído el fondo.
blanco y negro:
(Click encima para ampliar)
(Click encima para ampliar)
Esta esta echa de una manera muy novata, es solo para que veáis que si que se puede cambiar y poner en color a lo que ya no lo tenía, pero a medida que vayáis haciéndolo perfeccionareis la técnica.
Lo único que he echo en estas imágenes ha sido aumentar capas y en cada capa con tono y saturacion con el dar color puesto ir eligiendo los colores que quería y agregando máscaras fui pintándolas.
blanco y negro:
(Click encima para ampliar)
(Click encima para ampliar)
Color:
(Click encima para ampliar)
(Click encima para ampliar)
(Click encima para ampliar)
Suscribirse a:
Comentarios (Atom)












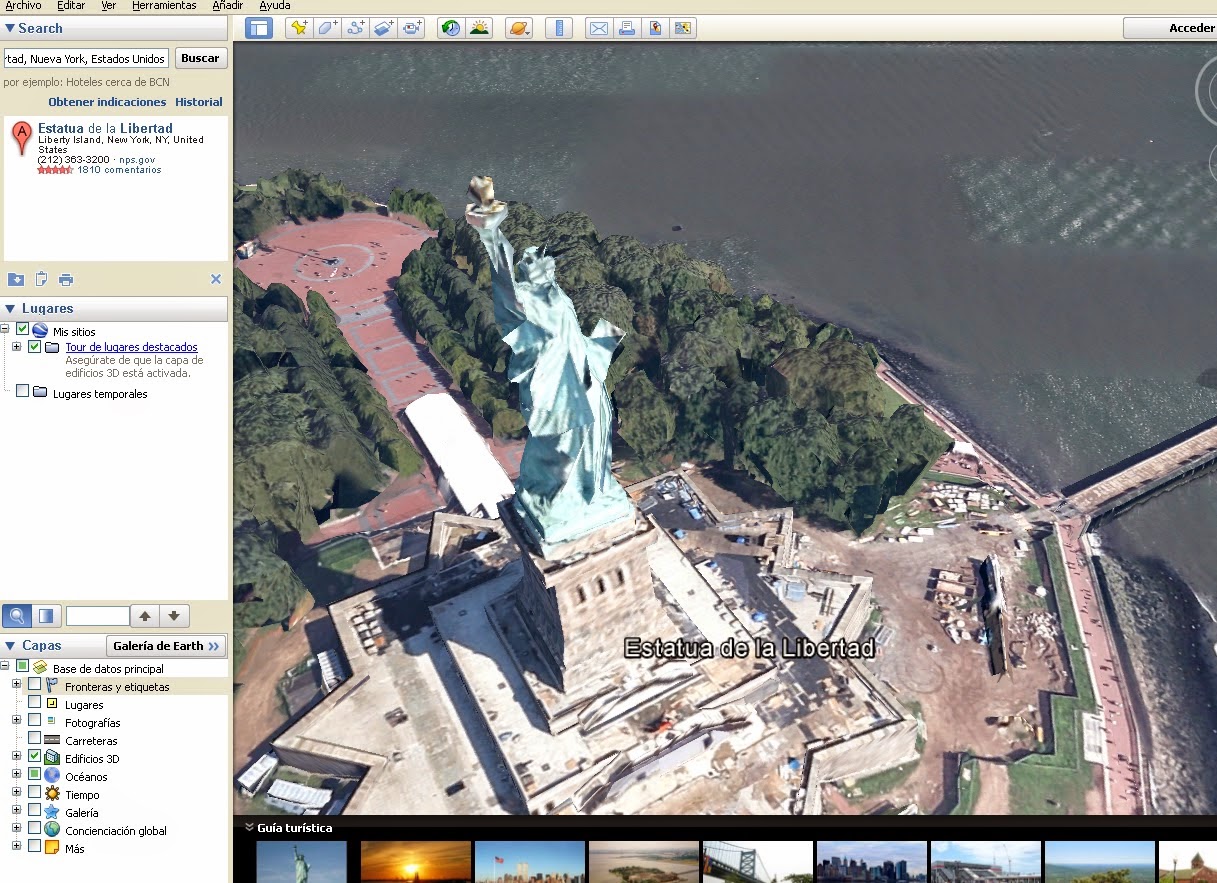





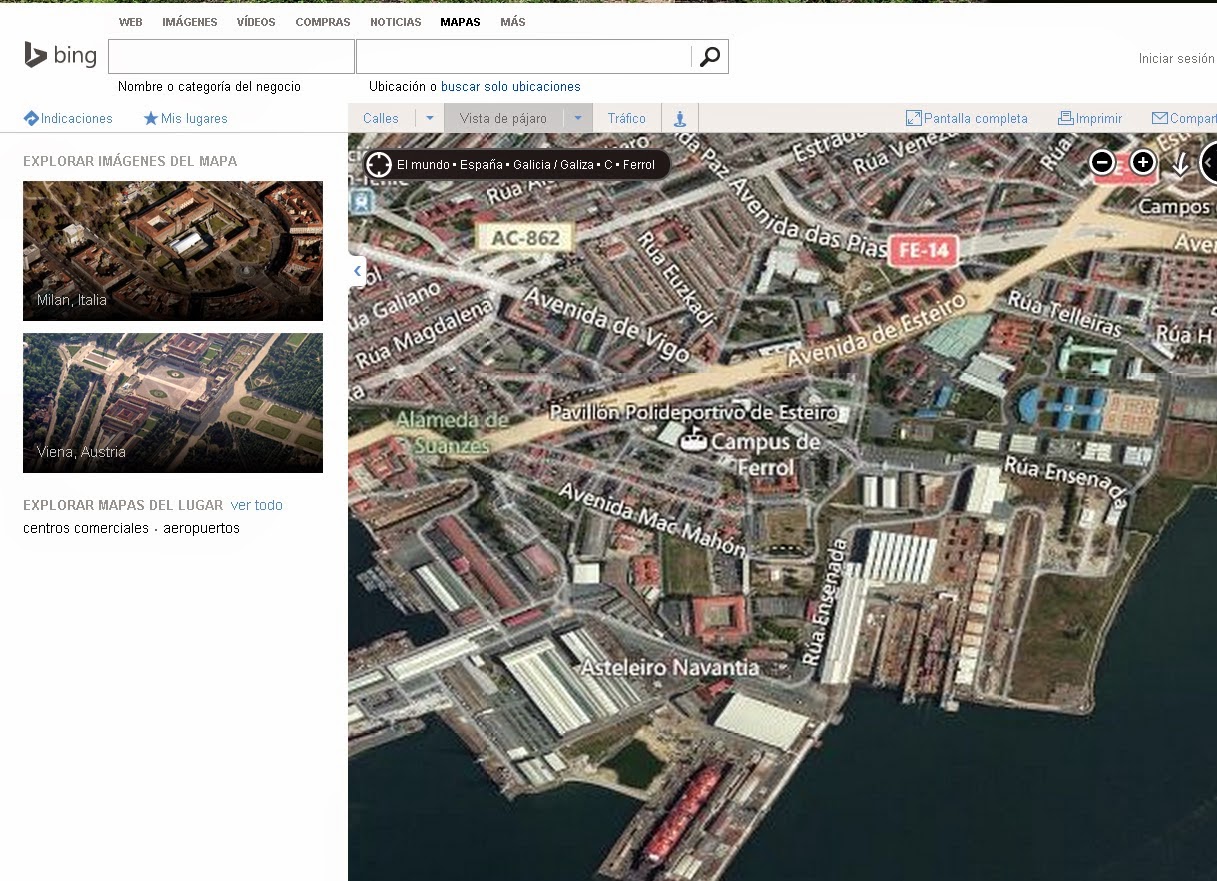

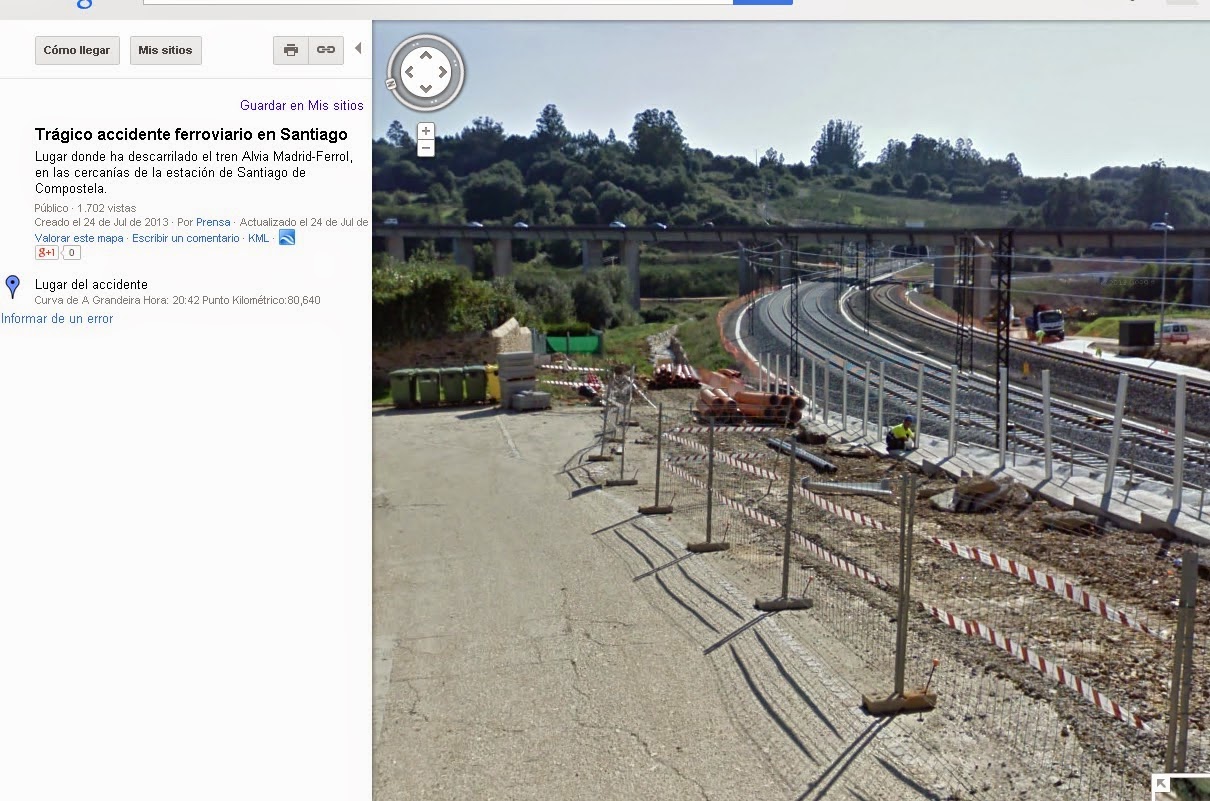



















.jpg)